【必見!!】フィルムカメラ風に撮れるスマフォ最強アプリ!!【レトロフォト】

どうも市川です!
今回は皆さんに是非ともオススメしたいスマフォアプリご用意いたしました!
どういったアプリかと言いますと・・・
「フィルムカメラ風に撮れるアプリ」
「今時フィルムカメラ風に撮れると何かいいの?」って方もいらっしゃると思います
実は・・・
最近またフィルムが流行ってきています!
その理由としましては、Instagram(写真投稿サイト)で若者らの間で「エモい写真」が流行っているという噂を耳にして実際に見に行ってみました。
Instagramuのハッシュタグ「エモい」のサイト引用ですが、一回目を通して頂くと分かると思います。
・フィルムカメラ風に撮れるアプリ欲しい
・フィルムみたいに撮ってみたい
・エモい写真撮るならそのアプリ取っておきたいかも
・フィルムカメラがないから気になるかも
・Instagramにフィルムカメラ風な写真を投稿したい
フィルムカメラに撮れるスマフォアプリってどんなものなの?

Huji Cam

こちらのアプリがフィルムカメラ風に撮れるスマフォアプリです!
今回私はiphoneのAPPで取得しました。
HUJI Camは、あなたの瞬間を、古い思い出を持つアナログ映画の感情として貴重なものにします。あらゆる時代のカメラメーカーは、常に最高の瞬間を捉えようとしました。そのような努力は1998年にも続き、それによって我々の記憶はより明確になった。HUJI Camは、鮮やかで活気のある写真として貴重な瞬間を残すために努力しています。
SNSでの時間の使い方:#HUJI
HUJI Camで1998年のような気分を味わってください。
HUJI Camのアプリ説明文を引用しています。
某有名メーカーの富〇フィルムさんとは全くの無関係とも記載されています。
アルファベットが違いますもんね。
フィルムカメラ風アプリ「HUJI Cam」の使い方は?
アプリをインストールしてアプリを開くと次の写真のような画面に切り替わります。
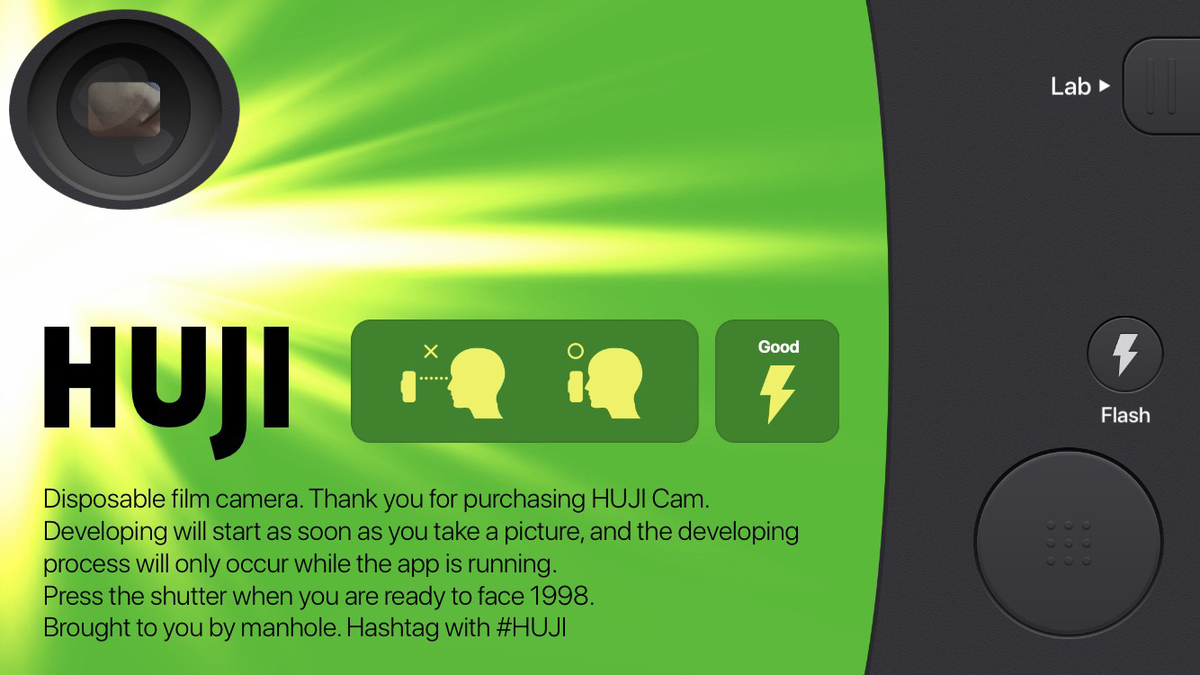
番号を振って順に説明していきます。
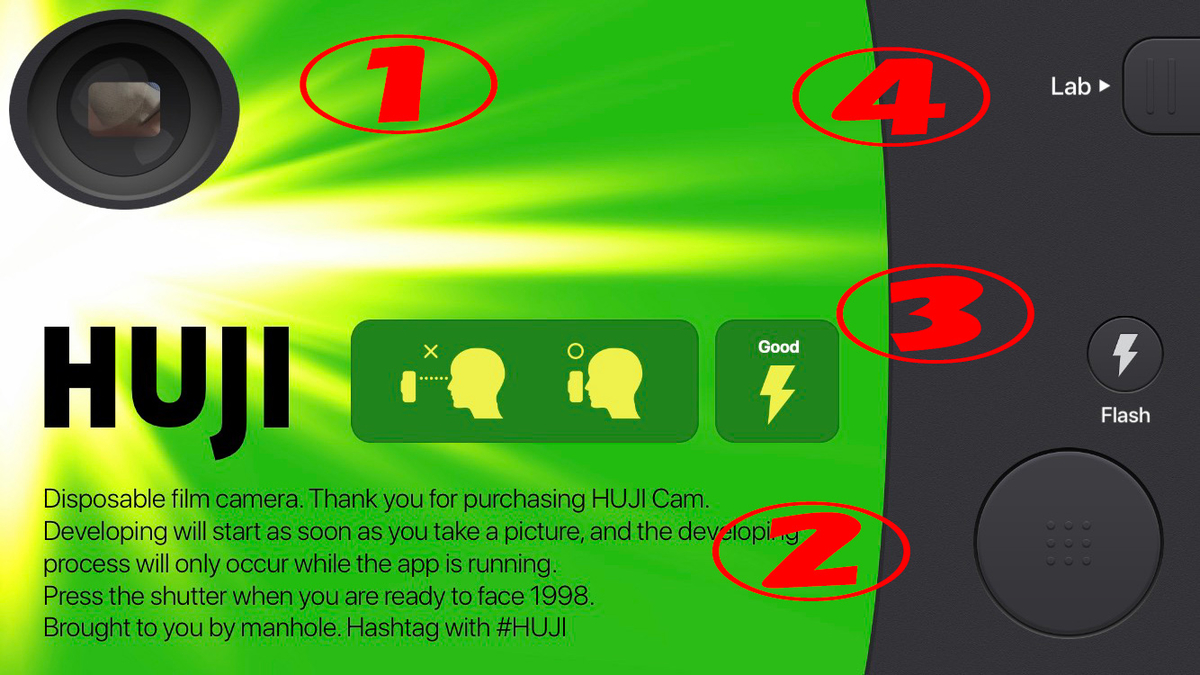
①:ファインダー
指で近づけたりすると以下のような画面に切り替わります。

いわゆる撮影が可能になる画面ですね。今回は私の家にあるレトロなカメラが被写体で登場しています。
②:シャッターボタン
押すとシャッターが切れて撮った写真が保存されます。
しかし、保存先はダイレクトにスマートフォン端末に保存はされません。
後半で書きますが、有料になります。
③:Flash(フラッシュ)ボタン
こちらのボタンを押すと、よくカメラで見るフラッシュ撮影とは違い
ライトが点灯したままの状態の撮影が行えます。
④:Labボタン
撮った写真を見たり、カメラの設定を変更したりできます。
すると、以下のような画面になります。

試しに色々撮ってみたので、写真一覧に何枚か写真があります笑
◆写真の保存の仕方
以下の画面の真ん中下にあるボタンを押せばスマフォ端末に保存される仕組みになっております。

Labの画面にもいくつかボタンがあるので、こちらも番号で説明をしていきたいと思います。
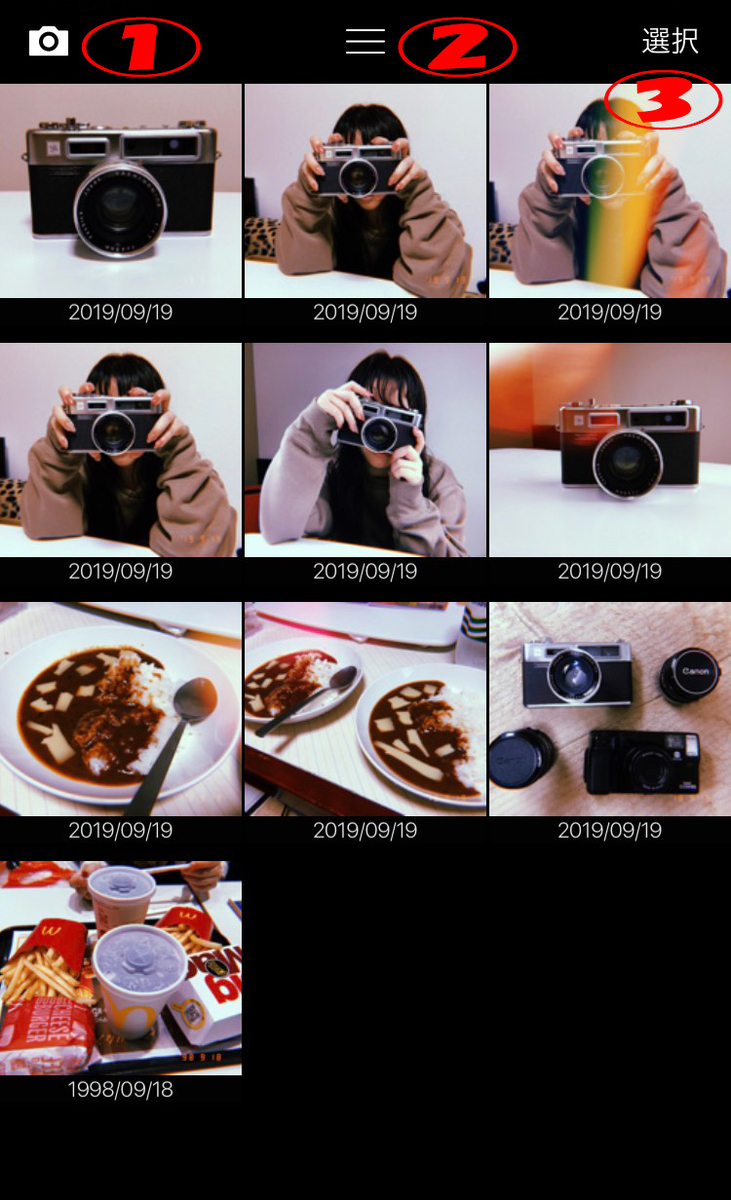
①:写真撮影画面に戻るボタン
こちらのカメラマークのボタンを押すと撮影画面に戻ります
②:カメラの設定
写真に日付を入れるなどの設定を行えます
以下のような画面に切り替わります
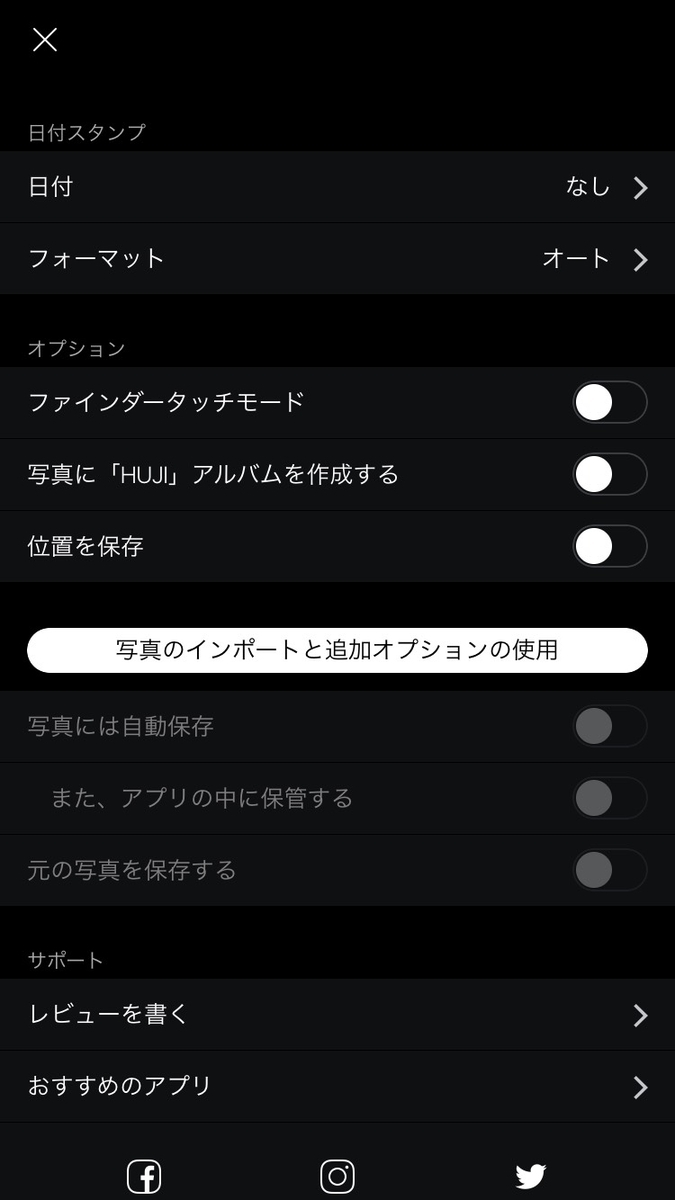
ここで必要な情報というのは、日付を入れたり消したりできると言う点です。
日付を入れたいという方は、日付を「現在」もしくは、このアプリのコンセプトである1998年を意味する「98」を選択することにより、写真に日付が残ります。
③:選択ボタン
こちらの選択ボタンは選択した写真を「ゴミ箱(削除)」するためのボタンになります。そのため、一括で保存というボタンとしては使えないようです。
写真を撮る際に設定とかできるの?

こちらは、写真を撮る際の画面です。
画面はあえて設定のマークが見やすいように黒っぽい感じにしています。
撮影画面の設定を番号で簡単に説明していきたいと思います。

①:画面反転ボタン
いわゆる画面が自分側に切り替わる自撮りボタンになります。
②:ランダムライト効果ボタン
このボタンでON/OFFに切り替えることが可能です。
ランダムライトというのは、写真を撮るとフレアやゴーストのような光が入った写真が撮れます(ただしランダム)
以下の写真は例です。



もっと他にもたくさん色々なランダムライト効果があると思います!いろいろ試して撮ってみると新たな発見があると思います!
③:セルフタイマーボタン
セルフタイマーは「3秒」と「10秒」が選択できます。
④写真の品質ボタン
写真の品質を選ぶことができるボタンです。
・オリジナル:画質が使っているスマフォに対応した画質になる。(シャッター音が鳴る)
・低い:低画質な写真が撮れる。(シャッター音が鳴らない)
個人的には、写真の品質を下げた方が味のある写真になると思いました!
最後に
やっぱり画質がいいものにも良さがあります。
しかし、こういったレトロなものにも味があって私はとても好きです。
携帯カメラアプリのいいところって、やっぱり気軽に写真が撮れることだと思います。
デジタルカメラで撮った写真って携帯に入れる時ってひと手間あるじゃないですか?
しかし、こういった携帯カメラアプリを使うことによって、気軽に写真を撮ってSNSにアップすることも簡単にできちゃいます!
今回この記事を読んで、少しでも興味が沸いたら是非アプリを取ってみてはいかがでしょうか?
ぷらっと日常の風景や食べ物、家族、大切な人を撮ってみましょう!
そうすることによって、
ひとつ写真の撮るという楽しみ方が変わったり増えたりするのではないでしょうか!